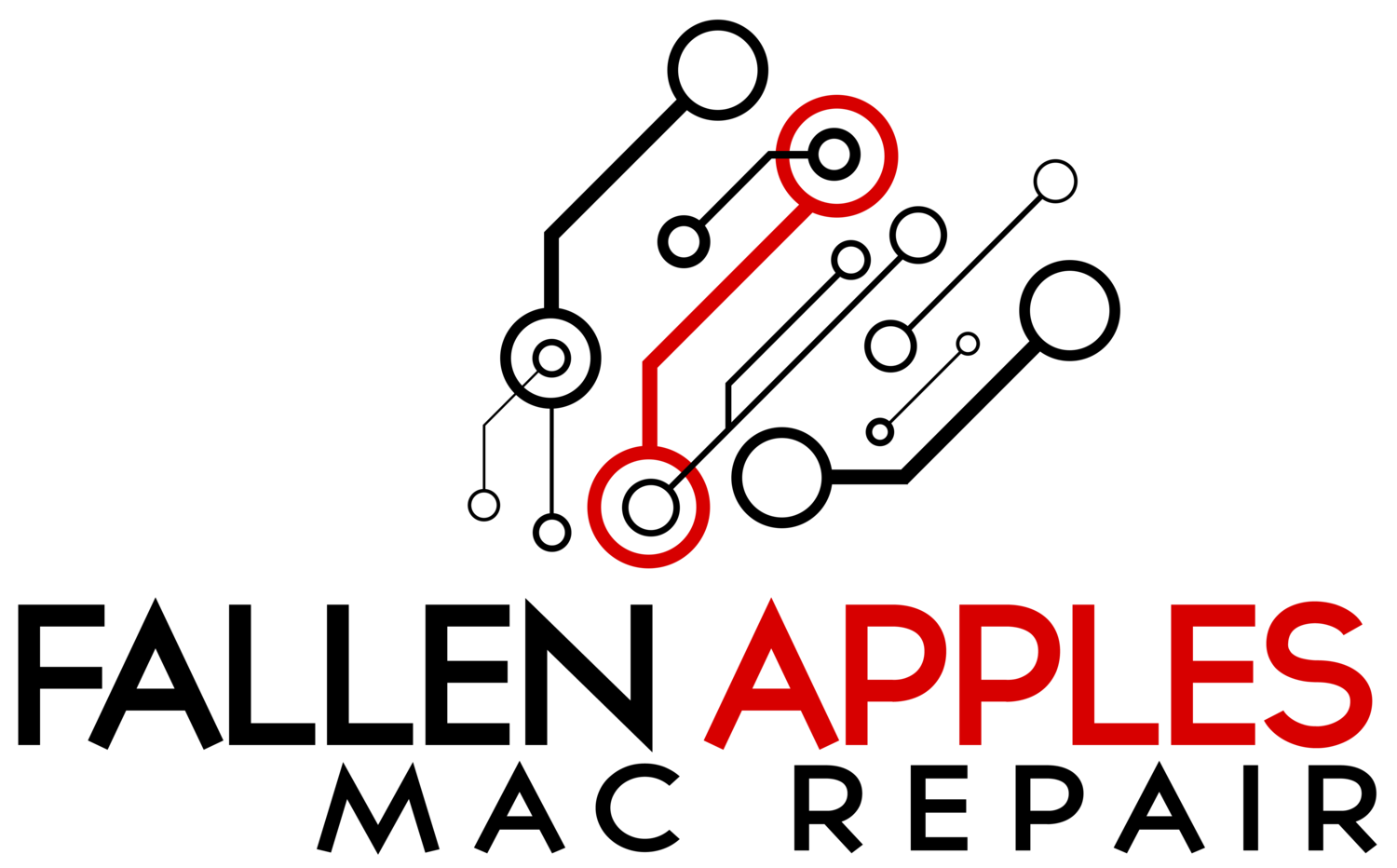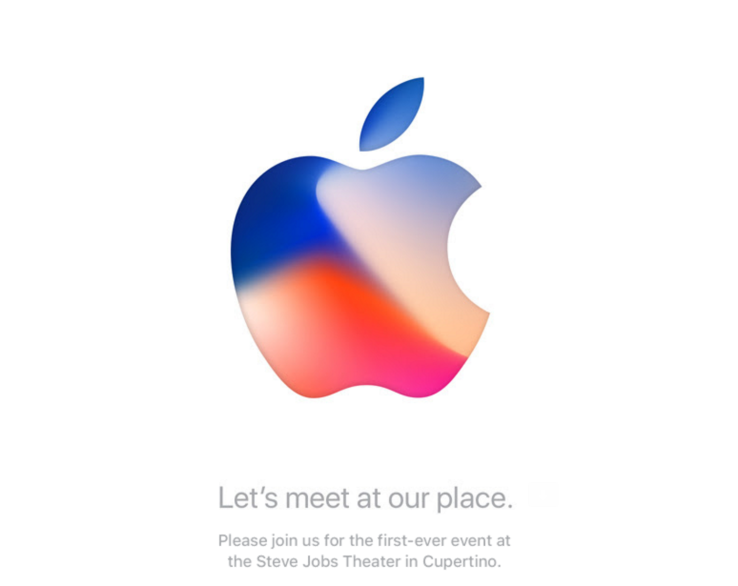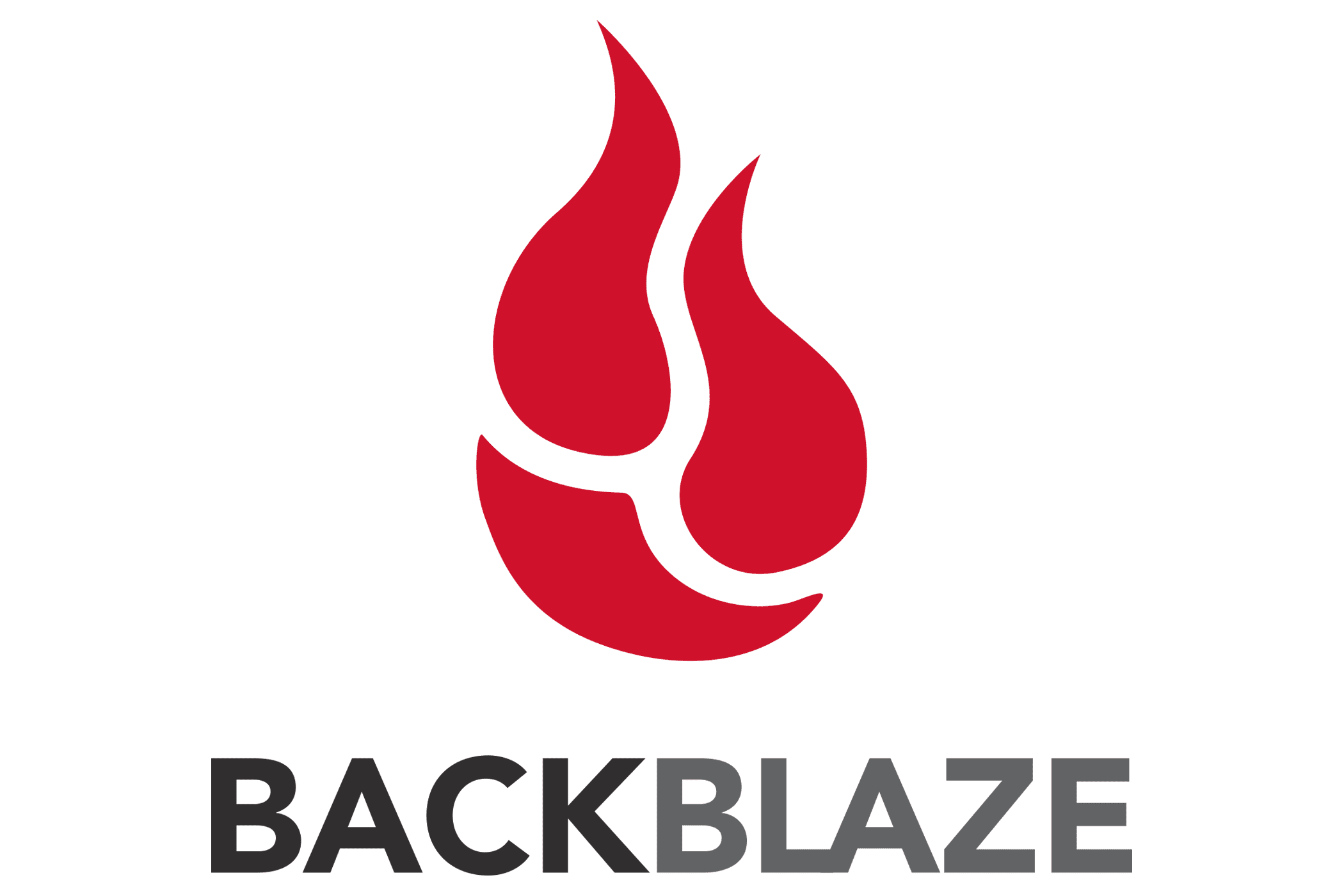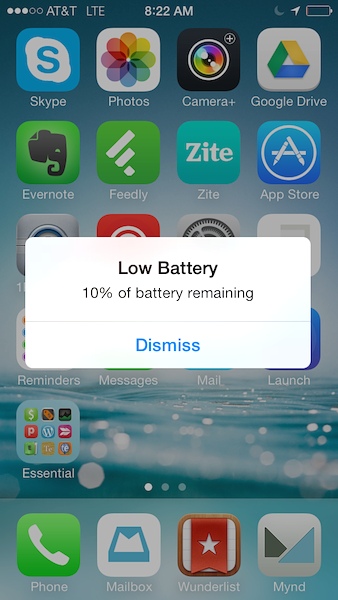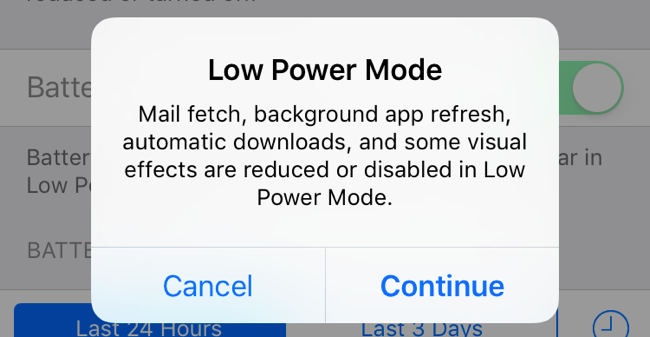Well, it's official! Apple has set the date for their next event, September 12th. It will be their first even on the new Apple Campus in the brand new Steve Jobs Theater. Apple will (presumably) be discussing the details of the next generation iPhone(s) as well as giving more details on a few more of their upcoming products.
Nothing is ever really 'official' until Apple themselves announce a product so I won't go in to too much detail, but there have been a few rumors circulating about the new iPhones. One rumor is that there will be the normal cycle of iPhone iterations, the 7s and the 7s Plus. But in addition to those there may be a higher end iPhone with a different design and more features. Some of the rumored features are on OLED display, wireless charging, and no home button.
Also being given official release dates will be iOS 11, macOS 10.13 High Sierra, watchOS 4 and tvOS 11. These are the next versions of Apple's operating systems for their respective devices. It would be my recommendation to NOT download these new systems for AT LEAST the first month unless you are OK with dealing with potential bugs. And even then, before you upgrade **BACK EVERYTHING UP**!!
The event will be available to live stream, if you are a fan boy like myself and are interested in that sort of thing. Just visit Apple's website on Sept. 12th at 10AM PDT to watch the live stream. If you miss it I'm sure the entire internet will be all abuzz about all the details.