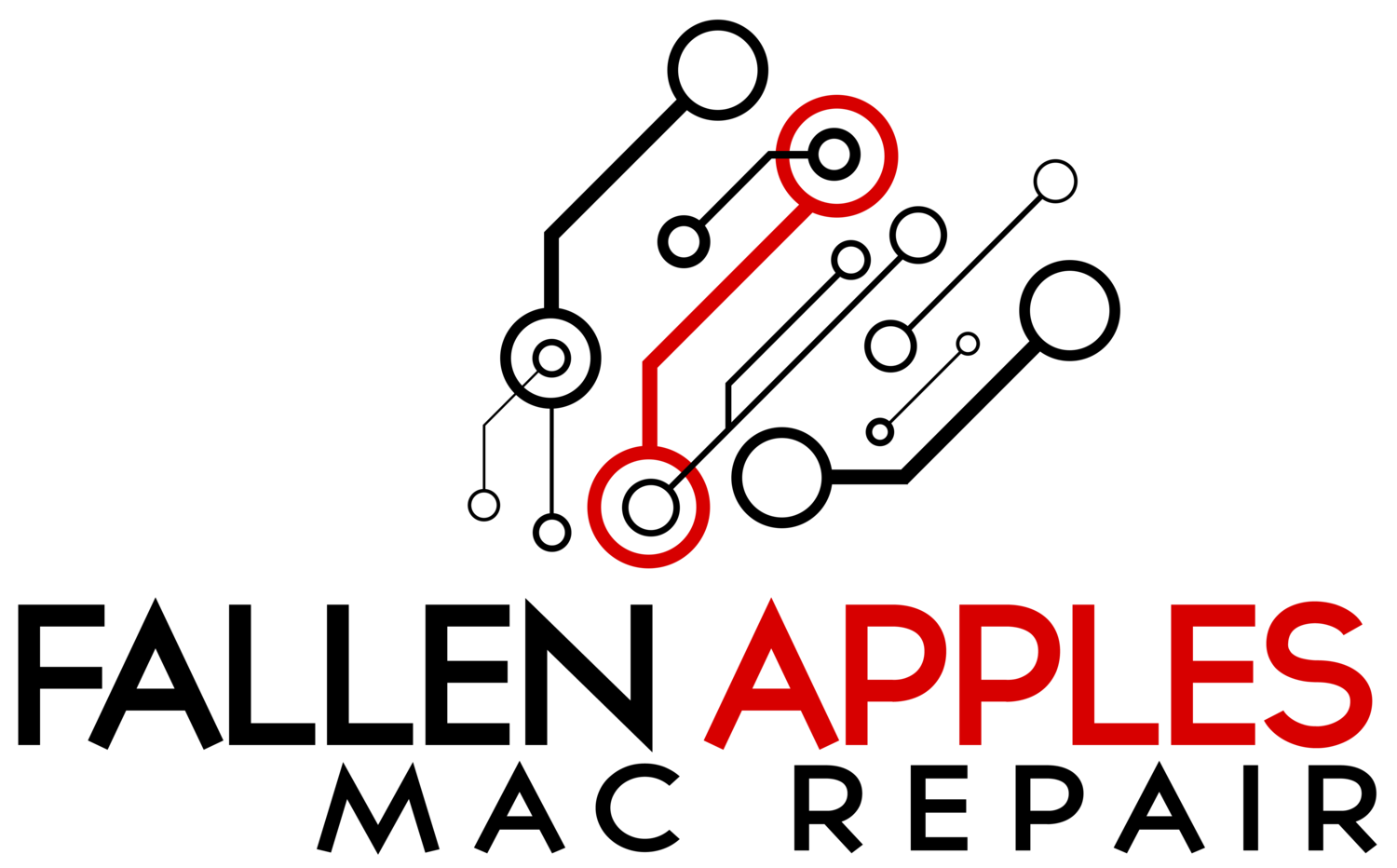Regular emoji getting old? Want to dazzle your friends with some new text characters? There's a hidden keyboard built right in to iOS!
10 iOS Safari Tips: Hidden Menus
Most people use the Safari app every day, it’s the built-in web browser for Apple’s iOS. It’s a fairly straightforward and easy to use app but there are a few menus that can make some things easier and quicker to use. Most of these menus are accessed by long pressing the link but some can also be accessed by using force touch.
Links in Webpages
Pretty easy, right? You see a link in a page and you click on it. But, did you know there are more options if you long press the link? When you long press a link you have the following options: Open, Open in New Tab, Add to Reading List, Copy or Share.
This menu can also be accessed on an iPhone by using force touch and sliding up. If you are on an iPad you will also have the option to Open in Split View.
Images in Webpages
Ever see an image on a website you liked and wanted to save it, maybe make it your background? To save an image simply long press the image and this will give you a menu with the option to Save Image or copy it to you clipboard. If the image is also a link it will give you the link options listed above.
This menu can also be accessed on an iPhone by using force touch and sliding up.
Bookmarks
Simply tapping on the bookmarks icon in the bottom toolbar will pull up your favorites and bookmarks. But long pressing this icon will give you an easy option to add a bookmark to the webpage you are currently on or add it to your reading list.
Back/Forward
Here are another set of buttons that you probably use all the time. Did you know they had a hidden menu? When you long press either the forward or back button it will pull up a history of that particular tab you are browsing on.
Tabs
The tabs button is the easy way to access a preview of all your open tabs, located in the bottom toolbar on the far right. Ever suddenly realize you have WAY too many tabs open? When you long press the tabs you get a few options, one of them being “Close All Tabs”. Other options you are presented with are: Close this Tab, New Private Tab & New Tab.
Add Tab
Ever accidentally close out a tab you wanted to keep open? Now you have to either remember what page you had open or go back through your history. Or, you can long press the + (New Tab) button. When this is long pressed it pulls up a menu that shows you all your recently closed tabs.
Done (Tabs)
Another way to close out all your tabs is to long press the “Done” button in the tabs views.
Reload
Most websites have multiple versions, a desktop version and a mobile version. When you visit from an iPhone or an iPad it will try to serve you up the mobile version. Sometimes the mobile version lacks features from the desktop version and can be a little frustrating. One way to get around this is to long press the reload button.
When you do this it brings you a menu that allows you to “Request Desktop Site”. This will attempt to reload the website while asking the server to show the full desktop version instead of the mobile version.
Reader View
Safari has a really cool mode called “Reader View”. This takes a website and isolates only the text and turns it black and white making it easy to read. If there is a website you are always activating Reader Mode on a specific website you can automate this. Long press on the reader icon (in the left in the URL bar) and you can choose to have reader mode automatically activate on a particular website or on all websites.
Search Bar
The URL/search bar in Safari is an amazing tool with the ability to both go to an address or perform a search. One hidden menu is “Paste and Go”. If you long press the URL bar you have the option of whatever you have copied to you clipboard can be pasted and immediately acted on. If it is a URL it will send you straight there. If it is simply words then a search will be performed. This can save you a few extra taps when using Safari.