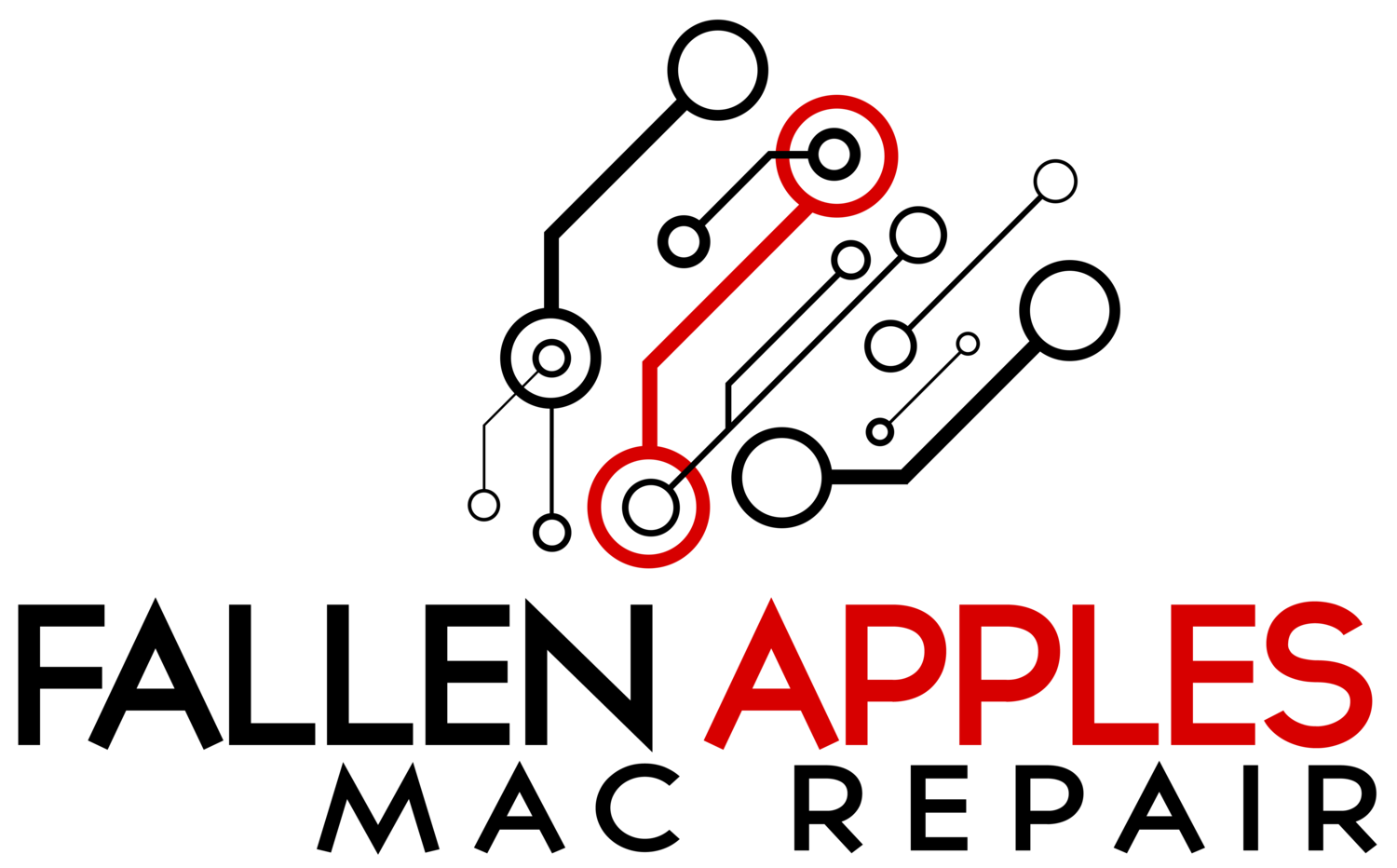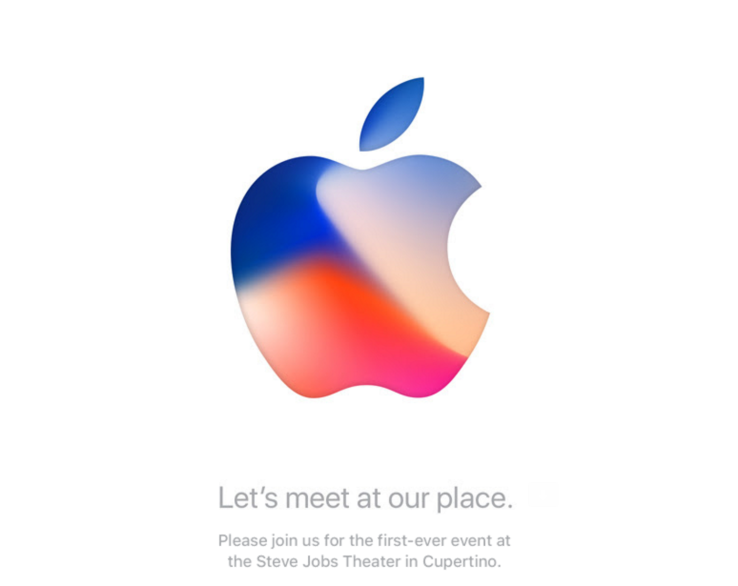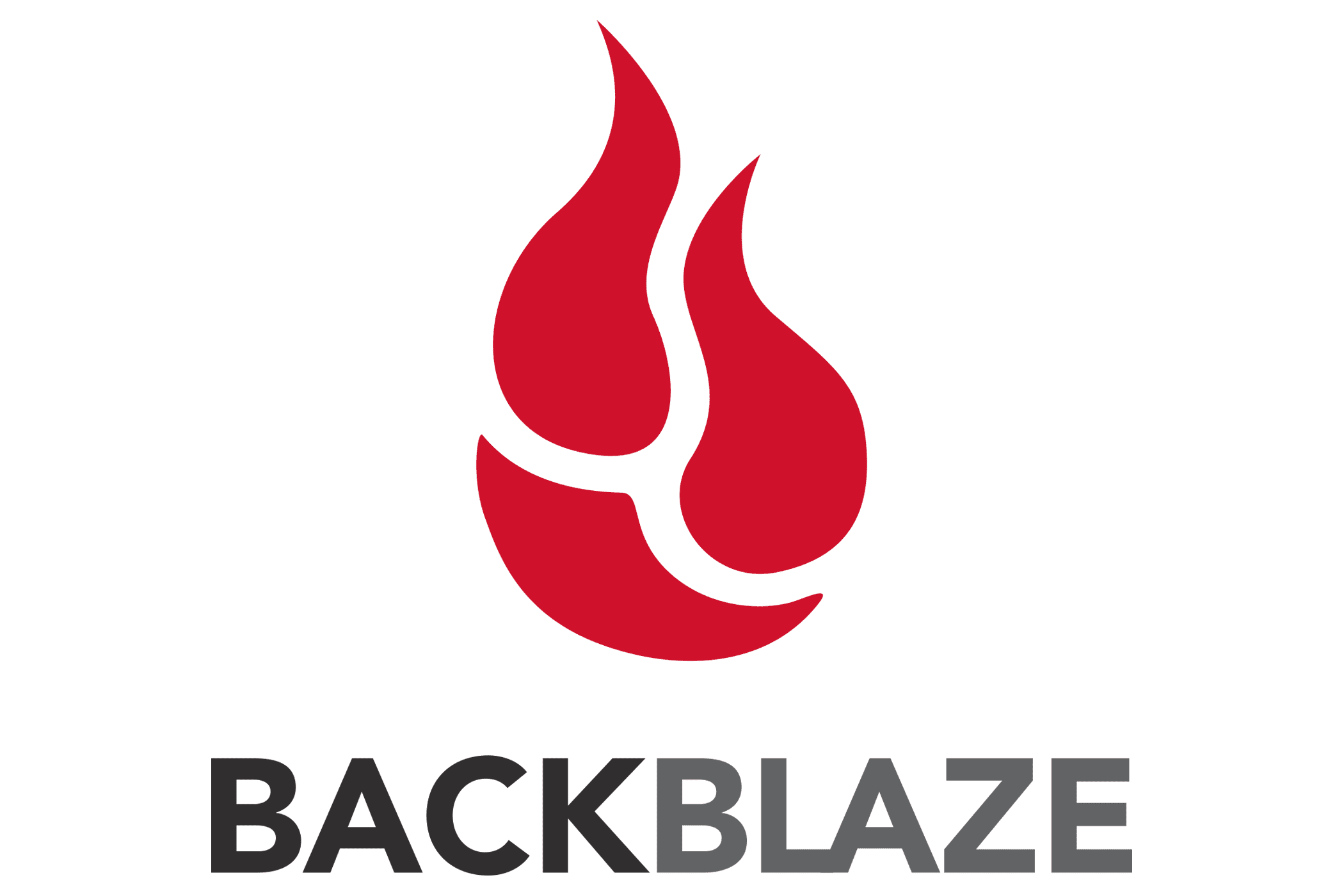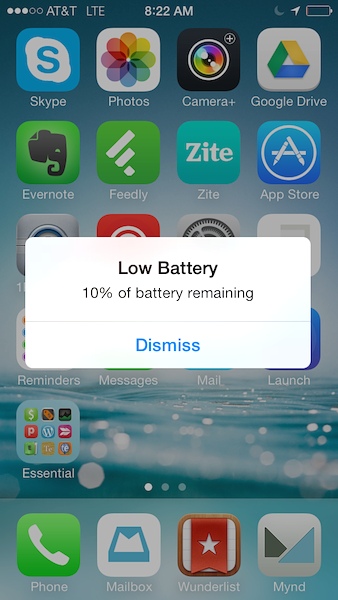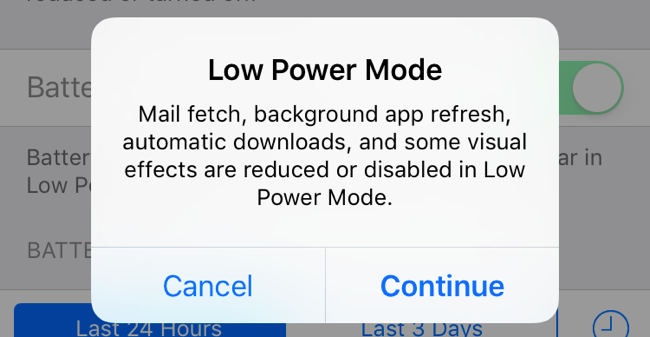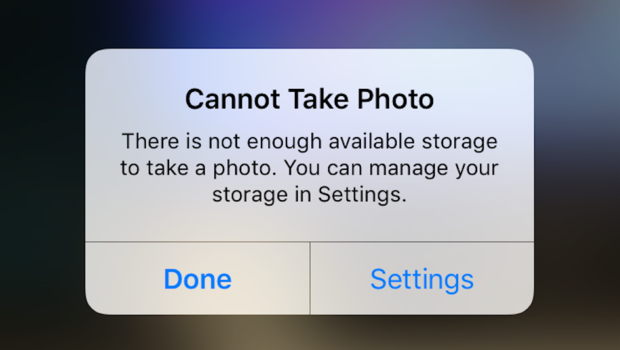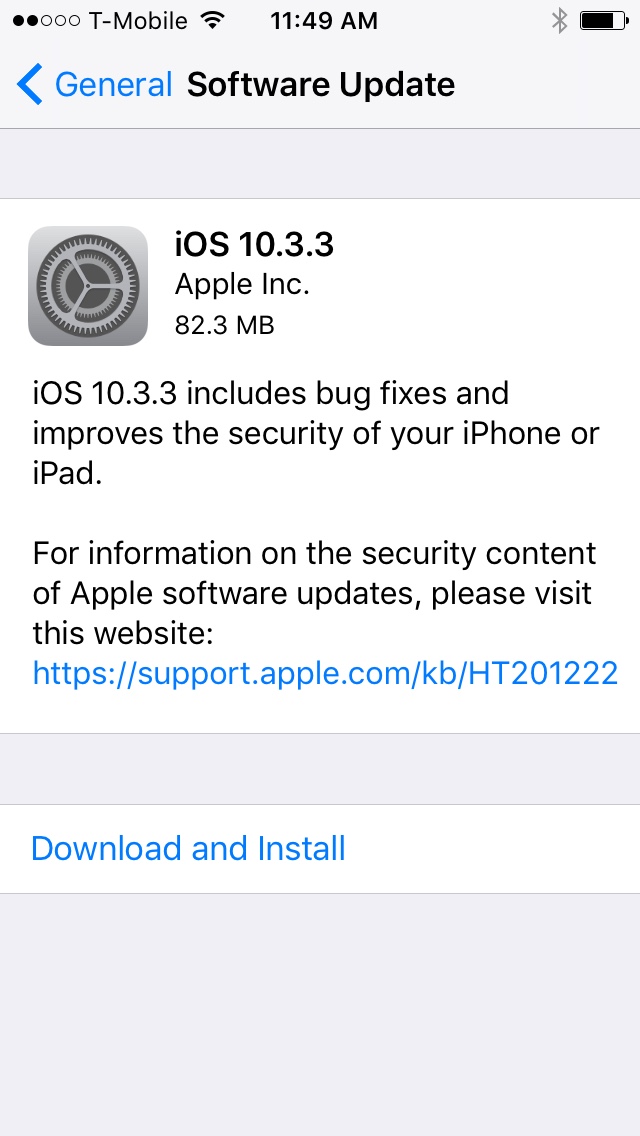The day is finally here! After a few months of teases and public and developer betas iOS 11 is available to the general public. This version of iOS can be installed on iPhones 5s and newer, iPad Mini 2 and up, iPad Air and up and iPod Touch 6th Gen. There are a TON of new features, too many to list all of them so I am just going to highlight a few for you.
iPad
There are a lot of functionality changes coming to the iPad that bring it closer to a desktop system and may make it even more of an option to be a laptop replacement.
The Dock
No longer is the dock stuck only to the home screen but can now be accessed from anywhere with just a swipe up from the bottom. The left side of your dock can be customized with whatever apps you want to put in it, just like before and now the right side of the dock will show apps that you’ve recently opened.
Files
There is a new app called Files that gives you easier access to all your files stored on your iPad, on iCloud and even services like Google Drive, Dropbox and Adobe Cloud. From Files you can browse, organize and share all your files. The Files app will also be available on iPhones.
Drag and Drop
Multitasking on the iPad keeps getting better and better. iOS 10 introduced ‘Slide-over’ and ‘Split View’ but now you can communicate more easily between those apps. You can move just about anything anywhere betweens apps. Simply drag a picture into a message or drag a PDF from Files into an e-mail.
iPhone
Augmented Reality
Probably the most awesome features coming to iOS is improved augmented reality. Apple developed a powerful tool for developers called ARkit and the test videos that have been released over the last few months show amazing potential. From playing games on a tabletop to trying on a new tattoo to redecorating your house, there are endless possibilities. I for one am extremely excited about AR in iOS 11.
Apple Pay
With the iPhone 6 Apple introduced Apple Pay and now they are expanding that to allow person to person exchanges. Now you can immediately pay your friend back for that lunch or movie ticket, right in iMessages. Now, this feature will not immediately be available at launch, it will be coming in a future update.
Live Photos
Ever take a photo at just the wrong time and wish you could choose just a moment right before the photo was actually snapped? Well now you can! One new feature of Live Photos is the ability to choose which image is the key image. No more half-closed eyes or blurry slightly turned heads.
Another cool feature of Live Photos is the option to choose how that ‘video’ loop is played out. By default there is a start and an end, but now you can choose to have it Loop, Bounce (play forward then backward), or to combine all the frames from the Live Photo into a Long Exposure image.
Do Not Disturb While Driving
Your iPhone can now automatically sense when you are driving and silence all notifications for the duration of your drive. People trying to message you can be notified by a custom message that you are driving and will respond when you arrive. I feel like this is a really big one, others may just find it an annoyance. Although if you’re someone who finds it annoying maybe you need to check your texting and driving habits…
More Features
Apple has also made improvements to Siri with a better, more natural sounding voice, added the ability to provide translations and much more. The App Store has been redesigned to give a more personal connection and allow developers to tell their story about the app they created. Control Center has a all new look and feel, you can now customize the icons that appear, depending on what you use Control Center for the most.
These just scratch the surface of what Apple has introduced with iOS 11. Visit Apple’s website for more detailed information or a full list of what’s in store for your device after you upgrade. As always, **BACK UP YOUR DEVICE BEFORE PERFORMING AN UPGRADE**. Apple does a great job to limit the amount of issues with upgrading but you don’t want to be ‘that guy’ who loses everything.